CentOS 7 默认是没有图形化界面的,但我们很多人在习惯了 Windows 的图形化界面之后,总是希望有一个图形化界面从而方便我们使用,这里介绍一下 CentOS7安装图形化桌面系统的方法。
一、进入 root 模式
因为权限限制,所以我们需要进入 root 模式,开机使用 root 登陆或者系统运行中切换为 root 用户均可。

二、安装 X 窗口系统
1、首先安装X(X Window System),命令为
yum groupinstall “X Window System” //注意有引号

然后系统会自动寻找最近的网络进行相关文件的下载
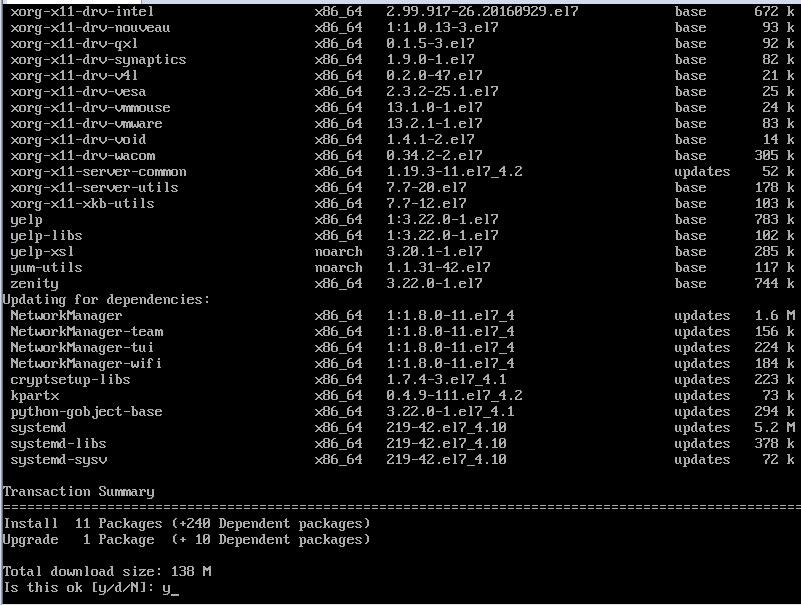
选择 y ,然后开始下载需要的 package
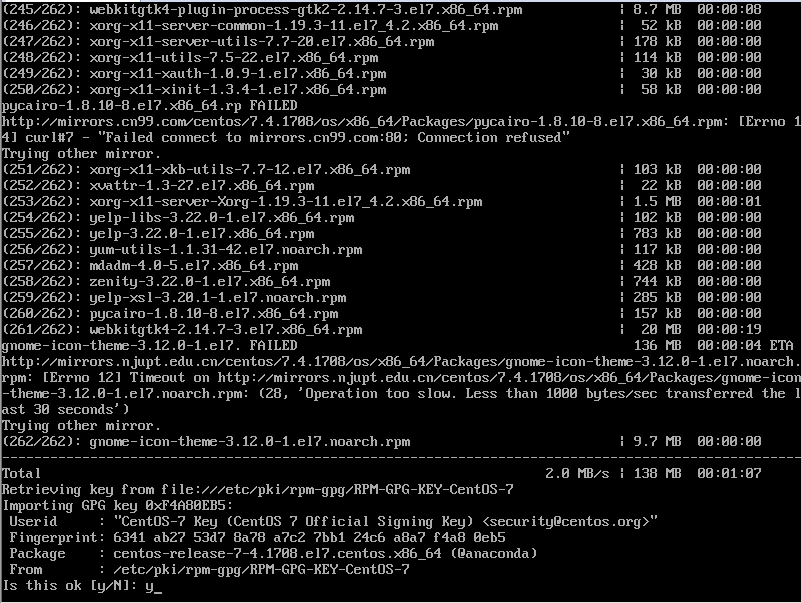
选择 y,开始进行安装

当出现 Complete!说明这里安装成功了。
在这里我们可以检查一下我们已经安装的软件以及可以安装的软件,命令为
yum grouplist
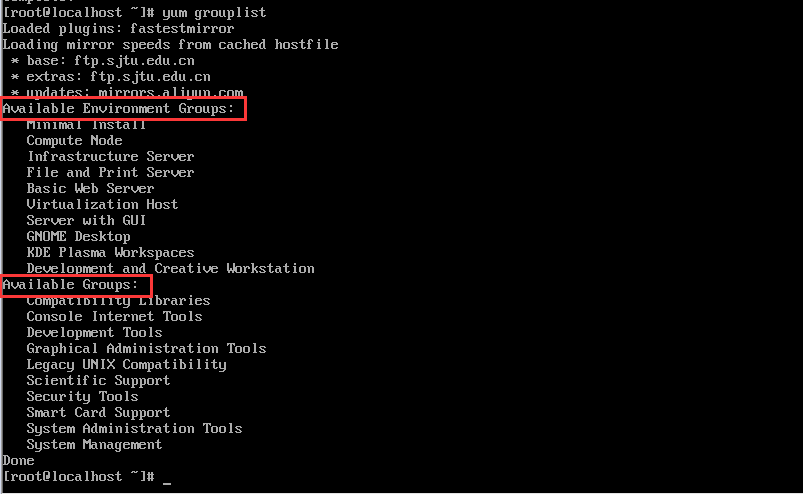
三、安装图形界面软件 GNOME
然后我们开始安装我们需要的图形界面软件,GNOME(GNOME Desktop)
特别注意!!!!一定要注意名称必须对应,否则会出现No packages in any requested group available to install or update 的错误。这是因为不同版本的CentOS的软件名可能不同(其他 Linux 系统也是类似的)
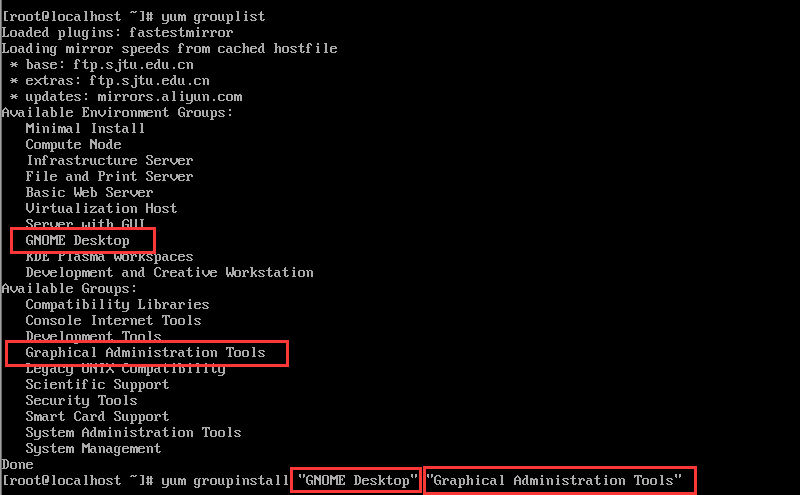
如上图,安装命令为:
yum groupinstall “GNOME Desktop” “Graphical Administration Tools”
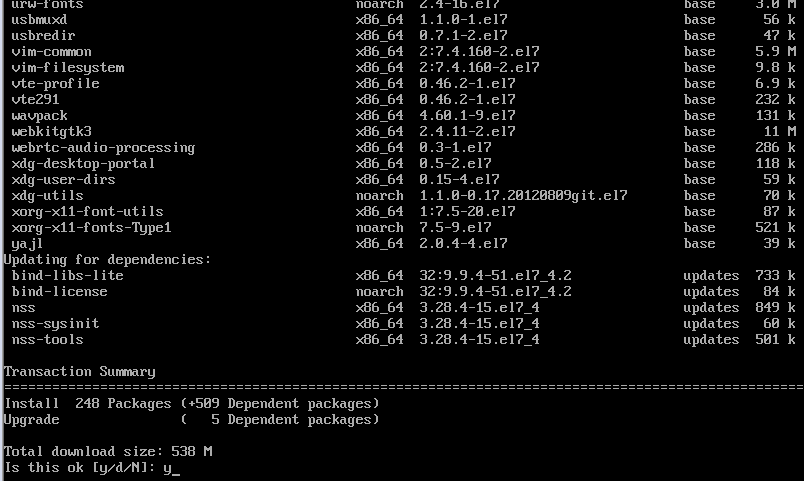
选择 y 开始下载需要安装的 package
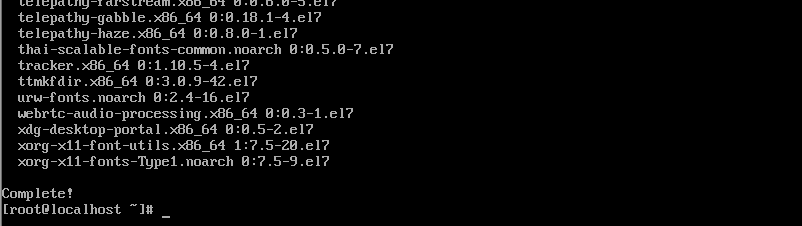
到这里就安装完成了。
这时,我们可以通过命令 startx 进入图形界面,第一次进入会比较慢,请耐心等待。(可能需要重启,命令为reboot)
ps:
如果安装完成后,虚拟机无法打开,我们需要调整虚拟机分配内存大小(注意不是磁盘大小),1024M基本够用。
如果安装完成后,虚拟机报错0x0000005c,请关闭虚拟机的3D加速功能(取消勾选)
四、更新系统的默认运行级别
经过上面的操作,系统启动默认还是命令行页面的,需要我们进行切换。如果想要使系统启动即为图形化窗口,需要执行下面的命令
ln -sf /lib/systemd/system/runlevel5.target /etc/systemd/system/default.target
文章固定链接:www.rakbuluo.com/p72

